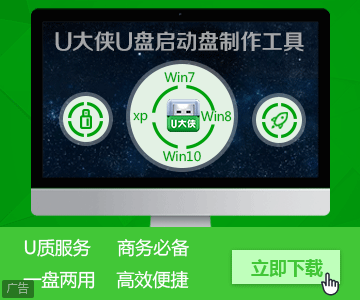-
灵越游匣G3笔记本如何用u盘装win7系统?
- 时间:2019-10-20 来源:admin 人气:
灵越游匣G3笔记本如何用u盘装win7系统?灵越游匣G3是一款配置高端的电竞游戏笔记本,配备了散热极强的硬件设备,为所有硬件降低工作时的温度,稳定运行,那么,灵越游匣G3笔记本如何用u盘装win 7系统?大家一起来了解一下吧!

一、准备工作
1)系统文件大小在4-5GB之间,建议准备一个8GB大小的U盘(U盘启动盘制作教程)
2)下载Ghost Win7系统文件,将系统文件解压存储到U盘启动盘中;
二、灵越游匣G3笔记本用u盘重装系统win7具体步骤
1)将U盘插在对应的USB插槽上并启动灵越游匣G3笔记本,在开机过程中反复按下“F12”键;
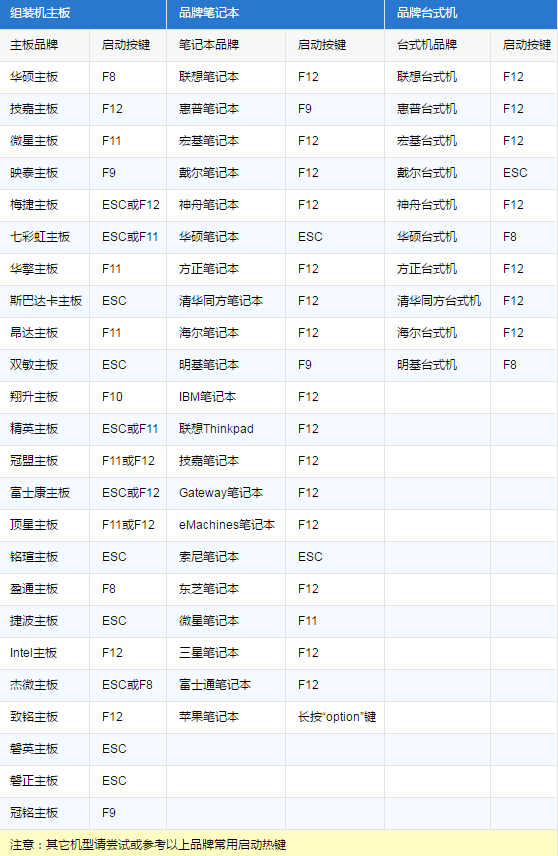
2)稍后,将自动跳转启动项选择界面,选中USB启动项,按下回车键进入;
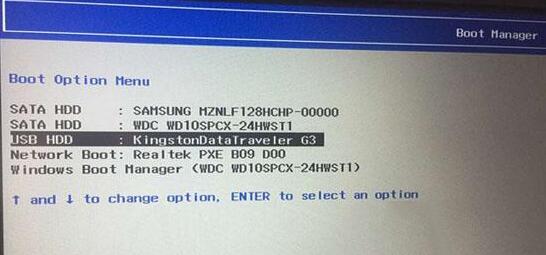
3)待灵越游匣G3笔记本登入WinPE系统,可直接运行装机工具;
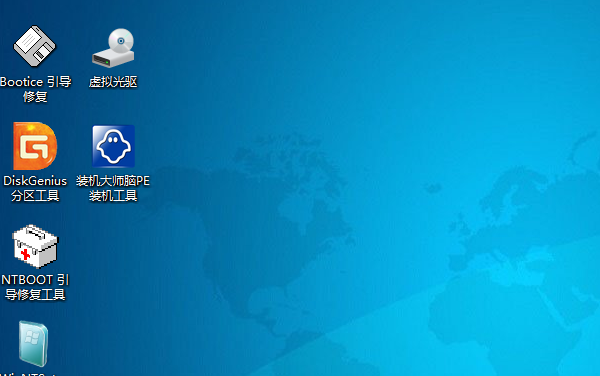
4)展开更多系统选项,选择“Windows7”系统文件,选择C盘分区,点击“确定”即可;
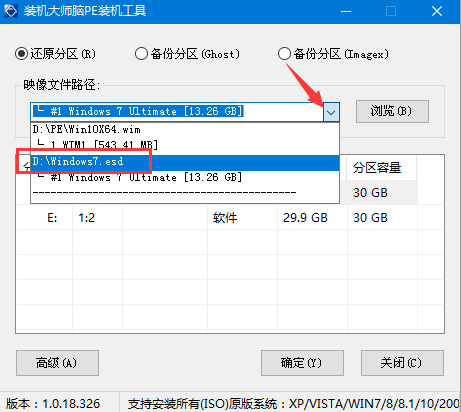
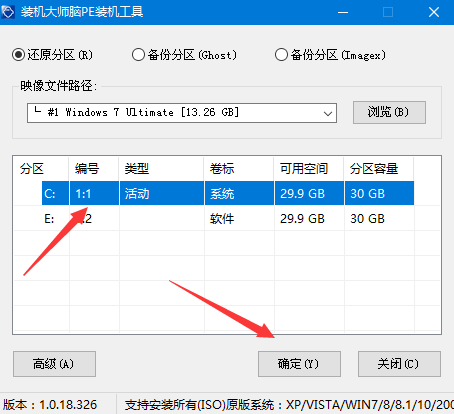
5)接下来,需要再确认一次,该装机工具即可开始还原本地系统;
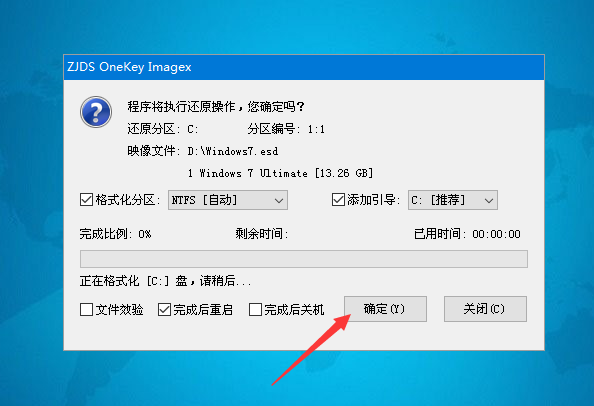
7)正在自动重装Win7系统,请稍后;
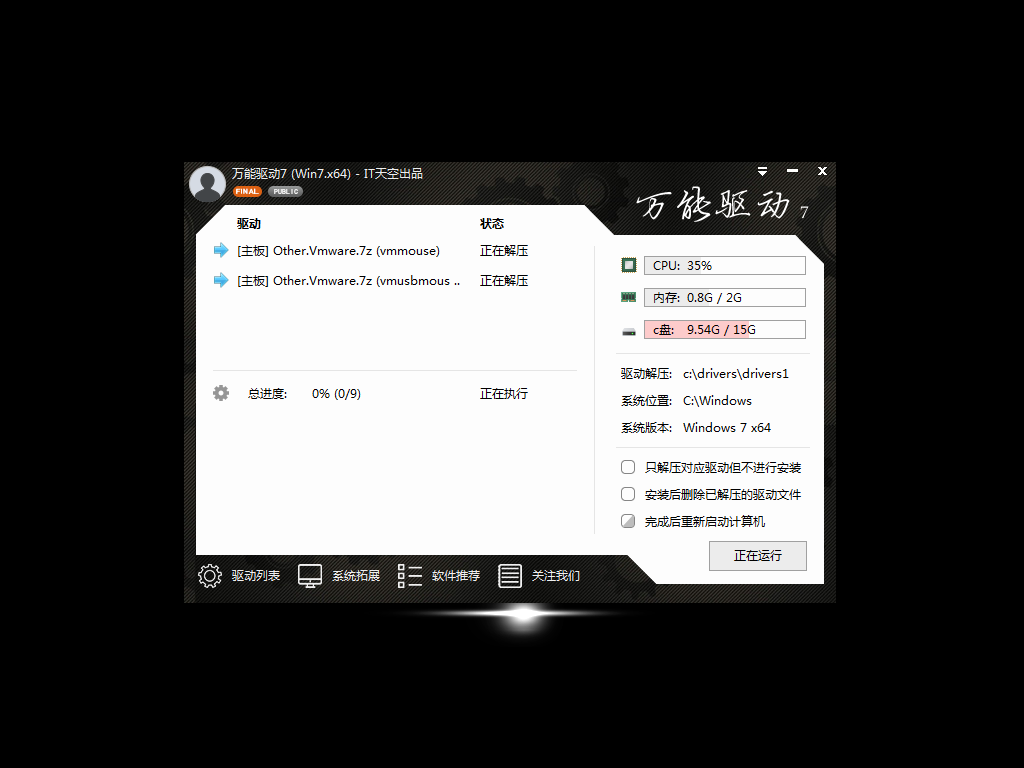
8)待灵越游匣G3笔记本正常启动进入桌面,表示Win7系统已经重装完成了。
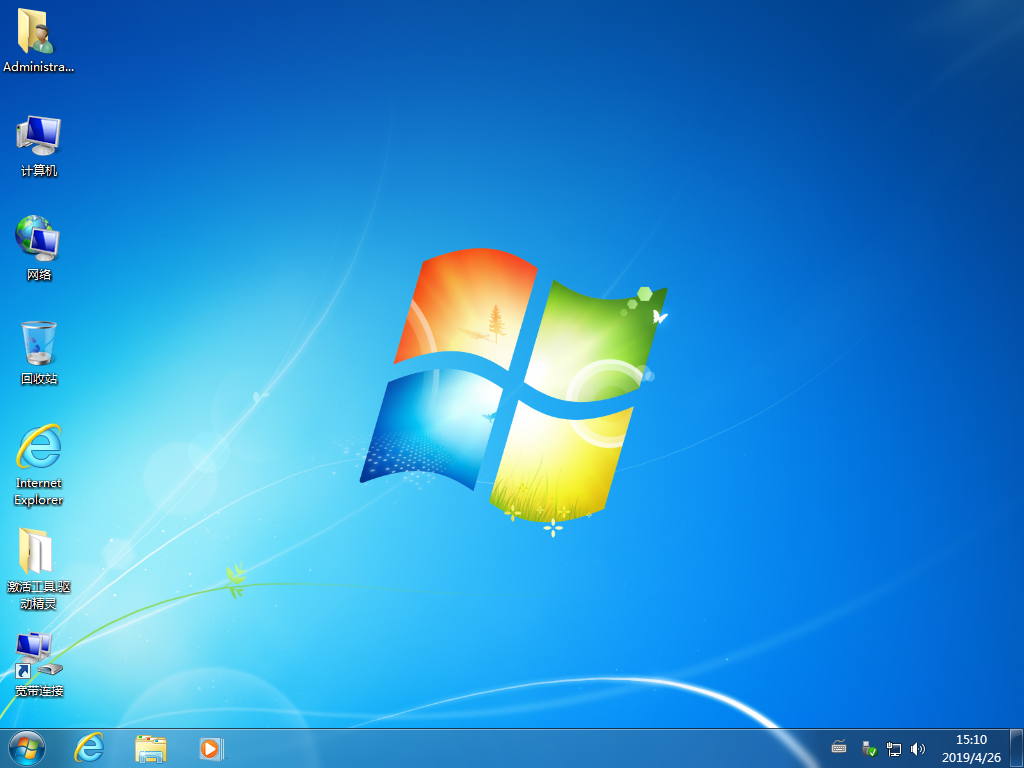
综上所述,便是灵越游匣G3笔记本用U盘装win7系统的详细步骤了,都记住了吗?
上一篇:没有了 下一篇:latitude 3490笔记本如何用u盘装win7系统?
相关文章
-
 latitude 3490笔记本如何用u盘装win7系统?latitude 3490是一款物美价廉的娱乐办公商务本,搭载七代酷睿CPU,外加8GB大容量内存,能够无压力运行各类办公软件,...2019-10-20 09.10.02
latitude 3490笔记本如何用u盘装win7系统?latitude 3490是一款物美价廉的娱乐办公商务本,搭载七代酷睿CPU,外加8GB大容量内存,能够无压力运行各类办公软件,...2019-10-20 09.10.02